LonelyScreenを使ってiPhoneの画面を録画する方法
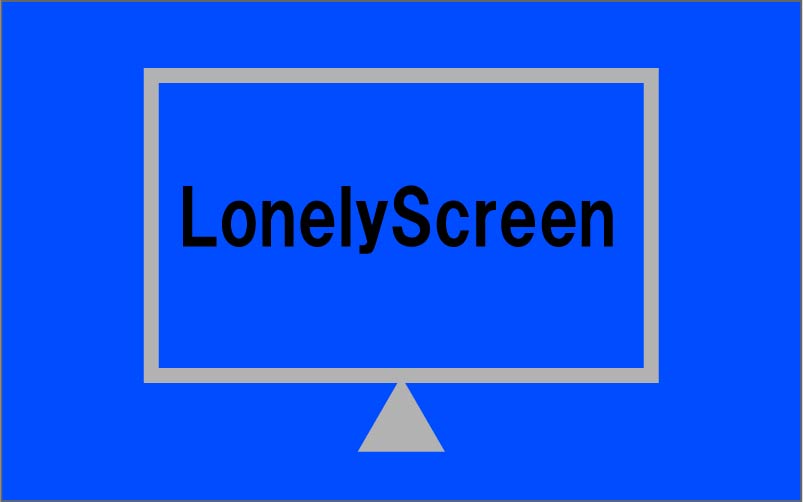
こんにちは、蒼夢です。
先日youtubeのチャンネルをつくったので、こつこつスマホゲームのプレイ動画をアップしています。
その際iPhoneの画面録画に使っているソフトが”LonelyScreen”です。
LonelyScreenとは
LonelyScreenはスマホにインストールするアプリではなく、PC側ににインストールするフリーのソフトウェアです。
AirPlayという機能を用いてWi-Fi経由でiPhone(iOS)の画面をパソコンに映し出すことができます。
PCにLonelyScreenをインストール
まずはこちらからLonelySCreenをダウンロードしましょう
AirPlay Receiver on Windows and OSX
ダウンロードしたファイルを実行すると以下のようなダイアログが出てきますので”Install”を押します。

すると、ファイルの保存場所を聞かれるので特に問題のない人はそのまま”Next”を押します。

以上でPC側のセットアップは完了です。
iPhoneの画面をPCに映す
まずPC側のLonelyScreenが起動していることを確認します。

次にiPhone(iOS端末)を操作してメニューバーを表示させます。
続けて”AirPlayミラーリング”をタップ
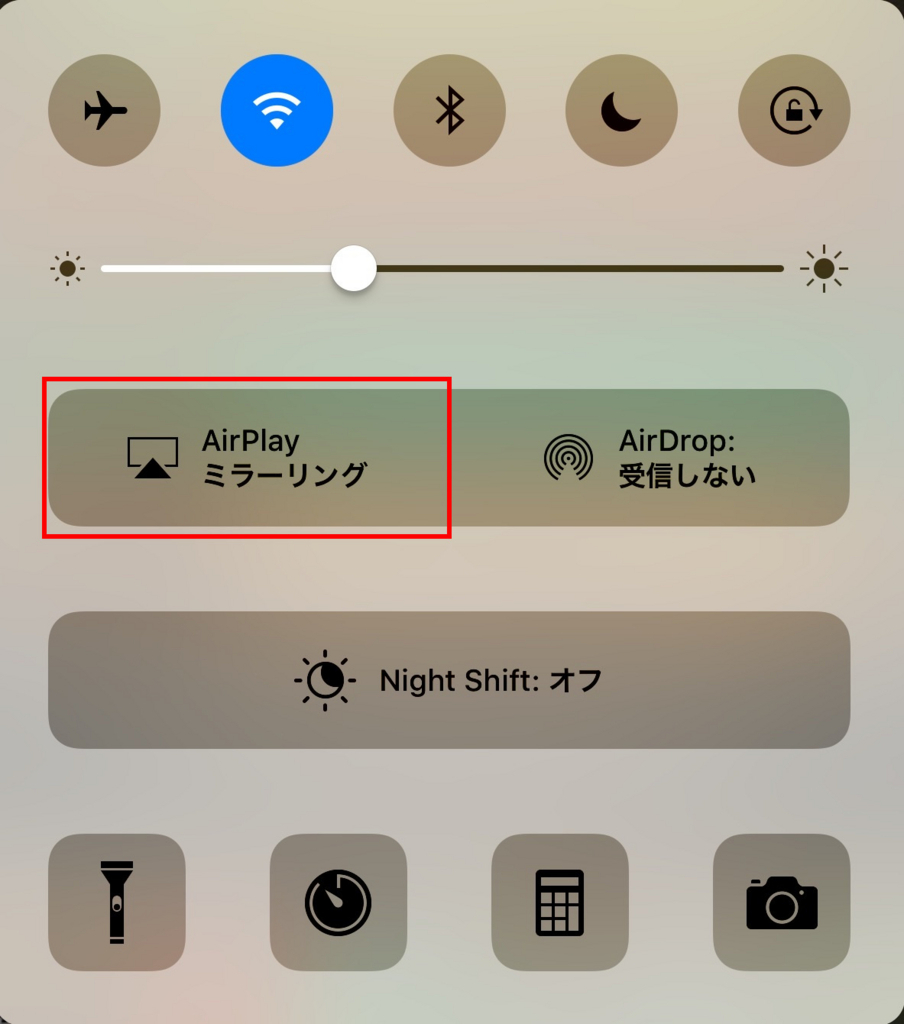
LonelyScreenの項目が出るのでそこをタップ

これでPCの画面にiPhoneと同じものが映し出されます。

録画するには
PCに映した画面を録画したい場合はLonelyScreenの下にある赤いボタンを押すとスタートします。
また、録画を終了したい場合はもう一度押せばOKです。
デメリット
LonelyScreenを使っていて不便に感じたのは
- iPhoneの画面とPCから出る音がずれる(録画したもの自体はわりと大丈夫)
- 接続中はiPhoneからは音が出せない
今やっているソーシャルゲーム『パズドラ』『ナナシス』

こんにちは蒼夢です。
このブログの趣旨は”趣味”についてであり、いろいろと紹介して何か一つでも興味を持ってもらえたり、”好きなこと”を見つけるお手伝いができたらいいなぁ~ということでたまにはゲームの話でもしようと思います。
ちなみにタイトルに関して、正確にはまだ何とか続けているゲームの間違いですww
蒼夢さんは一応ゲーマーです
僕はもともとゲームが好きでいろいろやっていたのですが、オーストラリアワーホリから帰ってきてからは正直あまりゲームをやっていません。
オーストラリア渡航前はPCのオンラインゲームに廃人レベルで入り浸っていたこともありました(笑)が、今は据え置き型のゲームすらしていません(´;ω;`)
そんな中何とか続けているのがスマホのソーシャルゲームです。
これも以前はいろいろとやっていましたが今それなりにやっているのはタイトルの通り
「パズドラ(パズル&ドラゴンズ)」
「ナナシス(Tokyo 7th シスターズ)」
の2つぐらいです。
他にも
”乖離性ミリオンアーサー”、”デレステ”、”スクスト”、”アンジュ・ヴィエルジュ”、”バリアントナイツ”、”ポケモンGO”...
などはそれなりやっていましたが、今はほとんど手を付けてません・・・
もともとゲーム大好きのゲーマーでしたが最近は周りに共通のゲームの話をする人間がいないせいかどうも”ゲームしたい願望”は種火程度しかないです。
→ということでゲーム好きさん募集中ですww
上記の2つも言うほどがっつりはやっていませんが、あえて挙げるならばこの2つということで紹介していこうと思います。
パズル&ドラゴンズ
通称”パズドラ”です。
知らない人の方が少ないかもですが、パズルゲームですね。
「やってる」とは言ったものの、正直なところパズルをするのが面倒になってきたので最近はいかにパズルをしないでポチポチできるかばかり考えていますねww
もっぱら周回用のシステムパーティを考えることばっかしてますが、今後その内容等を紹介していこうと思います。
(記事書く時間が無いときスマホからちょこっとアップするのに丁度良いかもとかそんなんじゃありませんよ・・・)
Tokyo 7th シスターズ
通称”ナナシス”です。
まぁ、簡単に言うとアイドルもののリズムゲームですね。
”ラブライブ”とか”デレステ”みたいな・・・
こちらは正直残念なほど知名度低いです。
最近はコンスタントにプレイする暇が無いのでイベントはテキトーにこなしてるっ感じですかね(´;ω;`)
ナナシスに関してはゲーム内容を本ブログで取り上げることはないかもですが、一応機会があれば紹介していこうと思います。
プレイ動画とか
実は最近本ブログと同じ名前で”youtube”にチャンネルを作りました。
「興味を持ったら即行動」ってやつです。
(※僕のモットーですねw)
とはいえ、”ユーチューバー”になりたいとかそんなんじゃないので、何の動画を挙げるかも決めてませんww
とりあえず登録だけしたって感じです。
ただ、ゲームのプレイ動画とかを挙げるのもいいかな~なんて考えていたり。
幸い動画の編集は以前興味を持ってやっていたことがあったので簡単な編集ぐらいはできますしね♪
オーストラリアの道路にあるラウンドアバウトって?~オーストラリアで車を運転する際に気を付けるべきこと~

こんにちは、日本でもオーストラリアでも”ペーパードライバー”の蒼夢です。
オーストラリアで道端を歩いている、もしくは車を運転していると必ず見かけるのが”ラウンドアバウト”です。
今回はそんなラウンドアバウトに関するお話です。
ラウンドアバウトって何?
ラウンドアバウトは信号機の無い、環状の交差点のことです。
このラウンドアバウトと呼ばれる交差点はオーストラリアではいたるところにあり、全くもって珍しいという訳ではありません。
また、信号機が無いにもかかわらずしっかりと交通整理がされるのがこのラウンドアバウトの特徴と言えます。
しかし!!
信号機が無い分このラウンドアバウトについて知っておかなければ交通事故につながる恐れもあります。
オーストラリアに来た際に自動車を運転しようと考えている人は頭の隅にでも入れておきましょう。
ラウンドアバウトのルール
まず、ラウンドアバウトは次のような形をしています。

このラウンドアバウトを通過する際にはいくつかのルールがあります。
その中で最も重要なのが
「右から来る車が優先」
というものです。
当たり前と言えばそれまでですが、右から車が来ているときは進入してはいけません。
右から来る車がすべて去ったら速やかに進行します。
なお、ラウンドアバウトは
「時計回り(一方通行)」
ということも忘れてはいけません。
ここで上の図において、手前(下側)から進入する際
1.左折する場合はウインカー(方向指示器)を左に出し、そのまま抜ける
2.直進する場合はウインカーは出さずにまっすぐ抜ける
3.右折する場合はウインカーを右に出し、ぐるっと回ってから進入方向からみて右の道へと抜ける
以上のルールを守ってラウンドアバウトを通過しましょう。
※もちろん交差点内で停車することは禁止です。
オーストラリアに来たら
オーストラリアで車を運転するなら必ずと言ってよいほどこのラウンドアバウトと呼ばれる交差点を通過すると思います。
また、まれに上の図のような4方向ではなく、3方向や5方向に分かれたラウンドアバウトも存在しますが、「時計回り」「右からの車優先」は変わりありません。
以上のことに気を付けてオーストラリアでのドライブを楽しみましょう。
オーストラリアで運転免許を取得しよう~日本の運転免許から切り替え~

こんにちは蒼夢(そーむ)です。
オーストラリアでワーキングホリデー(以下ワーホリ)をしていると
「車で遠出してみたい!」
なんて思う人も多いと思います。
今回は僕が日本の自動車運転免許証からオーストラリアの免許証に書き換えたときの話とその方法を紹介したいと思います。
オーストラリアの交通事情
日本の自動車は”右ハンドル”、そして道路は”左側通行”ですがオーストラリアではどうでしょうか?
実はオーストラリアも日本同様、”右ハンドル”、”左側通行”なんです。
ということは・・・
「オーストラリアに来ても日本の感覚で運転できる!!」
また、”信号”や”標識”は多少は異なりますが、おおむね日本のものと同様ですので運転中にその意味が分からず交通違反をしてしまったなんてこともほとんどないと思います。
「ただし!!」
日本には無いものが一つだけあります。
それは”環状の交差点”でその名も
「ラウンドアバウト」
と呼ばれるものです。
”ラウンドアバウト”は日本の”ロータリー”に似たような形の信号のない交差点です。
ラウンドアバウトに関しては以下の記事で詳しく説明しています。
本題に移る前に・・・
日本からオーストラリアに来る際にに”国際運転免許証”を発行してくる人も多いと思いますが、渡豪前にこの記事を読んでいる人は国際運転免許は作らずに以下を読んでオーストラリアの運転免許を取得することをおススメします。
日本の自動車運転免許から切り換え
それでは日本の運転免許をオーストラリアの運転免許証に書き換える手順を紹介したと思います。
免許切替申請に必要なもの
日本の運転免許からオーストラリアの運転免許に切り替える際には以下のものが必要となります。
申請前にあらかじめ必要なものを確認しておきましょう。
- 豪政府公認翻訳家による(英語の)運転免許翻訳文書
- パスポート
- 日本の運転免許証(有効期限が切れていないこと)
- 滞在先住所確認書類
日本の運転免許証を翻訳してもらう
まずは必要書類の一つである”英語の免許翻訳文書”を入手しましょう。
これには日本の運転免許をオーストラリア政府公認の翻訳家に翻訳してもらう必要があります。
僕の場合は、知り合いに翻訳家さんを紹介してもらって個人的に免許の翻訳依頼をしました。
「そんなコネ無いよ~」
って人がほとんどでしょうが安心してください。
シドニーにある”日本大使館”、もしくはブリスベンにある”日本領事館”にて約$20で翻訳を依頼できます。
また、留学エージェントを通してオーストラリアに来ている人はエージェントを通して翻訳してもらえることもあるようです。
必要書類をそろえて陸運局へ
免許の翻訳を入手したら、必要書類を持ってオーストラリア国内の陸運局(トランスポート)へ行きましょう。
なお、滞在先住所確認書類はTFN発行時の郵便や銀行からの郵便物など住所が記載された公共の郵便物で大丈夫です。
※この住所に後日免許証が郵送されてきます。
”サーファーズパラダイス”周辺に滞在している人は”バンドール”もしくは”サウスポート”の方にあるクイーンズランドトランスポートが近いです。
※運転免許証は発行した州のものになりますが、オーストラリア全土で有効です。
陸運局に着いたら
まずは海外免許書き換え窓口に行きましょう。
僕の場合は入口を入ってすぐ整理券発行機があったのでそれを受け取りました。
呼ばれたら窓口のおねえさん(とは限りませんがw)に日本の運転免許を切り替えたい旨を伝えましょう。
とりあえず
「I'd like to transfer from Japanese driving license.」
とでも言っておけばOKです。
↑蒼夢さんは英語が得意ではないので文法等の間違いがあるかもですが、とりあえず伝わればいいのです♪
すると申請用紙を書いたか聞かれると思うので「まだ」だと伝えると用紙と記入すべき項目を教えてもらえるので、記入したら再度同じ窓口に行きましょう。
(窓口に他の人がいなければすぐに行ってOKです。)
必要書類と申請用紙を渡し、問題が無ければその場で免許証用の写真撮影をして終了です。
※1年用の運転免許証は申請に$73.70の手数料が掛かります
免許証が届く
2週間ほどで免許証が滞在先に郵送されてきますが、それまで待てないって人は申請時に渡された”免許発行証明書”があれば運転してよいそうです。
また、日本の運転免許と翻訳文書を携帯することでも運転可能です。
まとめ
オーストラリアの運転免許証を作ってしまえばIDとしてもつかるのでパスポートを持ち歩く必要もなくなります。
オーストラリア国内で自動車の運転を考えてる人はぜひ免許証を作ってみてはいかがでしょうか。
掃除機の吸込みが悪かったので思い切ってフィルターを丸洗いしてみた
こんにちは、蒼夢です。
気が付けばこのブログを始めてから1ヶ月以上たちましたが、まだ続けられそうですww
最近家の掃除機の調子が悪くて全然ゴミを吸い込まない…
と、いうことで!
掃除機のフィルターを思い切って水洗いしてみました。
じゃん!!

そもそも掃除機が古いってのと、フィルターは結構綺麗にして使っていたので、洗ったぐらいじゃそんなに変わらないと思ったのですが…
「…」
「めっちゃよく吸い込むー♪」
たったこれだけでかなり掃除機の吸込みが改善されました。
皆さんもたまには掃除機自体を洗ってみては?
掃除の効率にも繋がりますよ☆
以上、掃除のフィルターを洗った(だけの)話でした。
はてなブログの記事をSeesaaブログにコピーしてGoogle AdSense申請をする方法~Part2~

Seesaaブログに記事のデータをインポートできたら、あとはドメインを設定してGoogle AdSenseの申請をするだけです。
記事のインポート方法は以下(前回の記事)を参照
SeeSaaブログに独自ドメインを設定
さっそくSeesaaブログに自分で取得したドメインを設定していきましょう。
ムームードメインの設定
ここでは”ムームードメイン ![]() ”での設定方法を紹介しますが、設定内容や流れは他の”レジストリ(ドメイン管理会社)”でも似たようなものだと思います。
”での設定方法を紹介しますが、設定内容や流れは他の”レジストリ(ドメイン管理会社)”でも似たようなものだと思います。
まずはムームードメインにログインして、左側にあるメニューから
”ドメイン管理”→”ドメイン操作”→”ムームーDNS”
と進みます。


すると以下の画面になりますので、”変更”ボタンをクリック。

”設定2”の中身を次のように変更します。
サブドメイン:www
種別:CNAME
内容:c.seesaa.net

変更が完了したら”セットアップ情報変更”を押しましょう。
次のように聞かれたら両方とも”OK”を押して完了です。
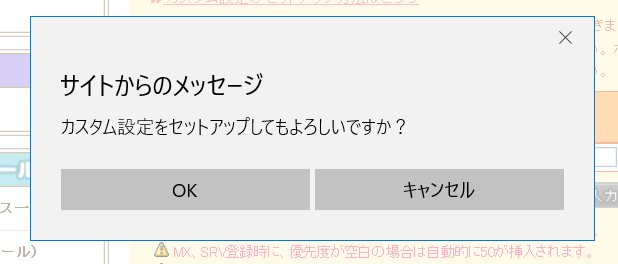
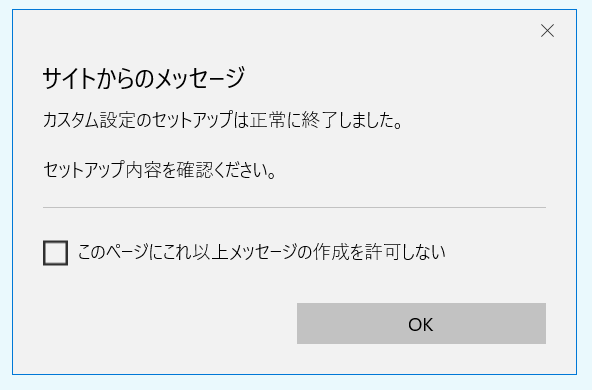
これでムームードメイン側の設定は終了です。
Seesaaブログでの設定
次はSeesaaブログ側の設定をしていきます。
まず、Seesaaブログ管理画面から
”設定”→”独自ドメイン”
と進みます。

次に”マッピングするドメイン名のFQDN”に「www.」を付けたドメイン名を入力したら”登録ボタン”を押して設定完了です。

なお、設定したドメインが反映されるまでに多少時間がかかりますので、設定完了後すぐに”ブログを見る”やブログトップ画面を表示しても以下のようなブランクページしか表示されません。

設定ミスとかではないので、しばらく時間をおいてから再度表示するとドメインサブドメイン(www.)を含めた独自ドメインでブログのトップページが表示されます。
Google AdSense申請前に
あとは独自ドメインを設定したSeesaaブログでGoogle AdSenseの申請をするだけです。
1次審査は問題なく通過すると思いますが、2次審査をスムーズに通過させるためにもSeesaaブログの設定変更などしておきましょう。
こうしなければ審査に通らないなどはありませんが、以下の項目を変更しておきましょう。
- 記事内のリンクを外しておく(特にはてなで勝手につけられたキーワードリンクは外しておきましょう)
- 設定で広告を非表示にする
- Seesaaブログのユーザープロフィールを埋めておく
はてなブログの記事をSeesaaブログにコピーしてGoogle AdSense申請をする方法~Part1~

はてなブログでは”Pro”にアップグレードしないと”独自ドメイン”が使えず、Google AdSenseの申請ができません。
「でも月額を払うのはちょっと・・・」
そんな人は一時的に”Seesaaブログ”にはてなブログの記事をインポートして申請してみましょう
Seesaaブログ
Seesaaブログは無料で作ることができてなおかつ独自ドメインを設定できるので、お金をかけずにGoogle AdSenseの申請ができるので大変便利です。
また、他のブログからの引っ越しも簡単にできるので、今使ってるブログでGoogle AdSenseの申請用ができないって人はぜひ申請用にSeeSaaブログを作ってみましょう。
はてなブログからSeesaaブログにコピー
Google AdSense申請のために1から記事を書いて行くのは大変なので,
今あるはてなブログの記事をコピーしていきましょう。
SeeSaaブログを始める前に
Google AdSenseの申請には独自ドメインを設定したサイトおよびブログが必要です。(2017年5月現在)
独自ドメインをまだ取得していないよって人は用意しておきましょう。
ドメインの取得はムームードメイン ![]() がおススメです。
がおススメです。
初心者でもインターフェースが使いやすいです。
↓希望のドメインが使えるかはこちらからチェックできます↓
|
|
|||||||||
ちなみにこのブログのドメインもムームードメイン ![]() で取得しました。
で取得しました。
Seesaaブログを始める
まずはこちらから新規登録してSeesaaブログをはじめましょう。
アカウント登録が済んだらブログの新規作成までしておきましょう。
→細かい設定などは後でやるので今はやらなくてOK!
ブログを新規作成したらいよいよお引越しです(嘘)
はてなブログの記事データをエクスポート
はてなブログの記事をSeesaaブログにコピーするためにまずは記事データのエクスポート(書き出し)をしましょう。
まずははてなブログから
ダッシュボード(管理画面)→設定→詳細設定
と進み、下にスクロールしていくと
”エクスポート”
という項目があるのでそこの
”記事のバックアップと製本サービス”
をクリック
自分の書いた記事がすべてエクスポートされますのでダウンロードして保存しておきましょう。
これでエクスポートは完了です。
Seesaaブログにインポート
Seesaaブログから自分のブログの管理画面を開きます。
”設定”画面を開くと、”詳細設定”という項目の下に”その他”という項目があり、その中にある
”インポート”
をクリック
インポート→参照
からはてなブログでエクスポートしたファイルを選択しましょう。
『□Seesaaブログ利用規約に同意する』
にチェックを入れたら
”インポート”を押して完了です。
続きはこちらから
はてなブログのサイトマップをGoogle Search Consoleに送信する方法
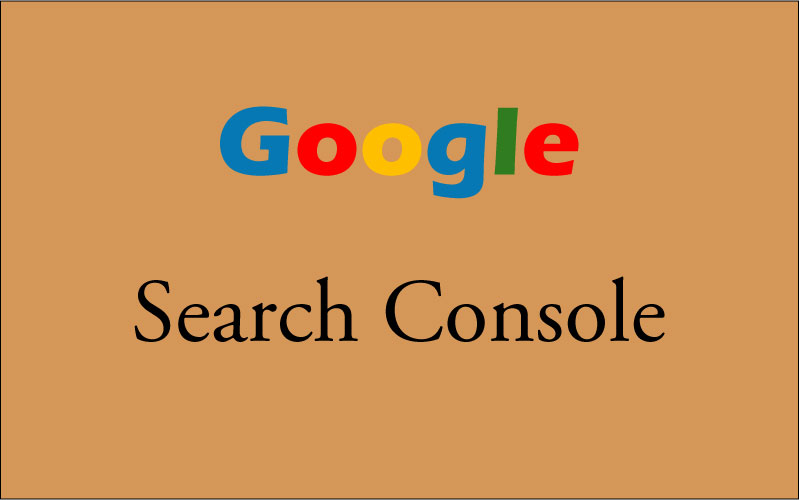
ホームページやブログを作って”Google Search Console”を導入したらサイトマップを送信しておきましょう。
サイトマップとは
そのサイトの構成を表す”案内図”のようなものです。
Google Search Consoleにこれを伝えておくことで、より正確な検索結果を得られるようになります。
はてなブログのサイトマップ
はてなブログのサイトマップは
「http://(ブログのURL)/sitemap.xml」
となります。
例:このブログのサイトマップ
http://www.bluedreams.xyz/sitemap.xml
サイトマップをGoogle Search Consoleに送信
1.まずGoogle Search Consoleで送信したいサイトを選択しダッシュボード(管理画面トップ)を開きます。

「サイトマップがありません」と表示されていると思うので、そこをクリック。
(”自分のサイトマップ”と表示されている人は送信済みなのでOKです。)
2.続いてサイトマップ管理画面右上にある”サイトマップの送信テスト”をクリック。
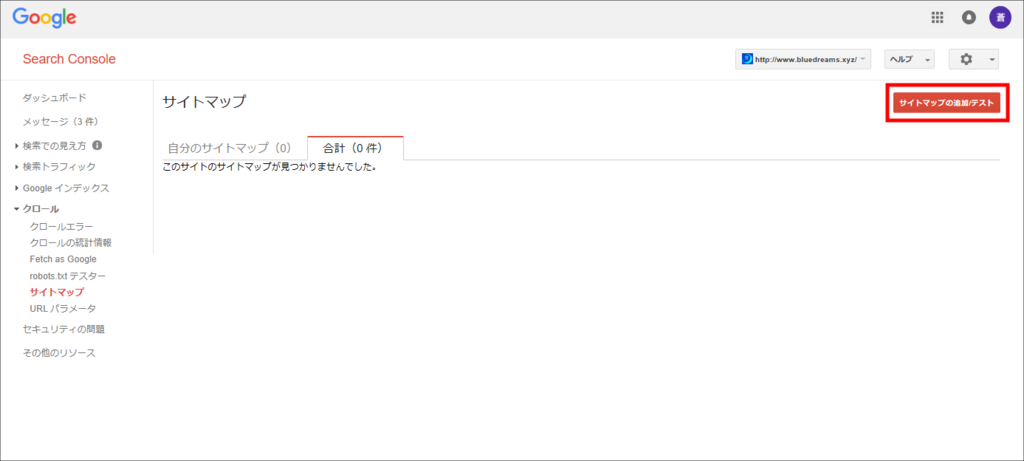
3.入力画面が表示されますが、自分のサイトのURLまではすでに書いてあるので「sitemap.xml」とだけ入力したら念のため”テスト”をクリック。
(”送信”を押してもらっても大丈夫です。)
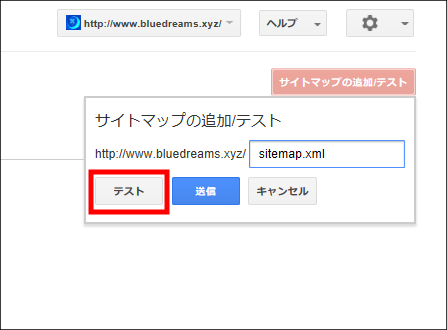
4.エラー表示が出てこなければOK
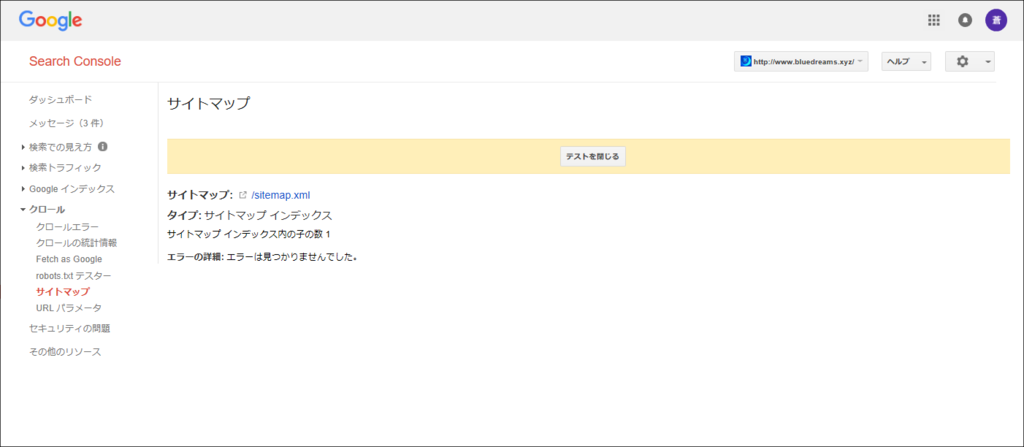
以上でGoogle Search Consoleにはてなブログのサイトマップを送信できました。
とりあえず新しくサイト(ブログ)を作ったら
「Google Search Consoleを導入したらサイトマップを送信する」
ということだけは覚えておきましょう。
一度送信したらあとは放っておいて大丈夫ですww
以上Google Search Consoleにはてなブログのサイトマップを送る方法でした。
はてなブログでOpen Live Writerを使う方法

こんにちは蒼夢(そーむ)です。
ブログを書くときにブラウザ上で作業しているといろいろと不便だったりしますよね。
編集画面が小さかったり、ネットに繋がってないと編集できなかったり、時には書いた記事が消えた・・・なんてことも。
ということで今回はライティングソフトに関するお話です。
- Windows Live Writerがインストールできない
- Windows Live Writerの代わりに・・・
- Open Live Writerをインストール
- 1.インストーラを起動したら説明書きの画面が出てくるので”Next”をクリック。
- 2.はてなブログはデフォルトの選択肢にないので”Other services"を選択して”Next”をクリック。
- 3.次は上から”ブログのURL”、”はてなID”、”APIキー”を入力します。
- 4.ブログ設定を自動検出しようとしますが失敗するので、先ほどの”ルートエンドポイント”を入力して次に進みましょう。
- 5.ブログが検出されるのでそのまま”Next”をクリックすると”ブログテーマ”をダウンロードするか聞かれます。
- 6.テーマのダウンロードに失敗する(環境によってはダウンロードできるかもしれないです)のでそのまま進めてしまいましょう。
- 7.とりあえずこれでOpen Live writerで書いた記事をはてなブログに投稿できるようになりました。
- 実際に使うかどうかは微妙・・・
Windows Live Writerがインストールできない
僕は家の外でブログを書いたりするのですが、
ネット環境が不安定な所で作業をしていて何かの拍子に書いた記事が消えた・・・
なんてことがたまにありますww
(実際におきた時は全然笑えませんが・・・)
そこで
風の噂で”Windows Live Writer”なるものがオフラインでも使えてブログ編集に便利と聞いて早速インストールしようと思ったのですが・・・
実はこれすでにサポートが終了しているのです。
「それでもインストールぐらいはできるだろう」
そう思ってダウンロードしたのはいいが・・・

「インストールできない!!」
頑張ってインストールできる方法を探しても良かったのですが、インストールできたところでサポートも終わっているのであきらめることに・・・
Windows Live Writerの代わりに・・・
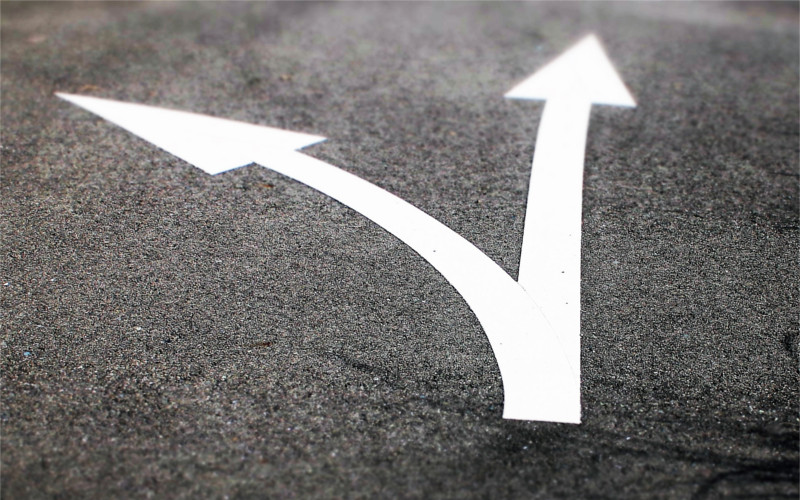
その代わりにと言っていいのかわかりませんが、
Windows Live Writerはオープンソース化されたのち広まっているのが
『Open Live Writer』
今はまだ日本語対応していませんが、いずれ日本語もOKになるとのことでとりあえずダウンロードしてみることに。
さっそくダウンロード
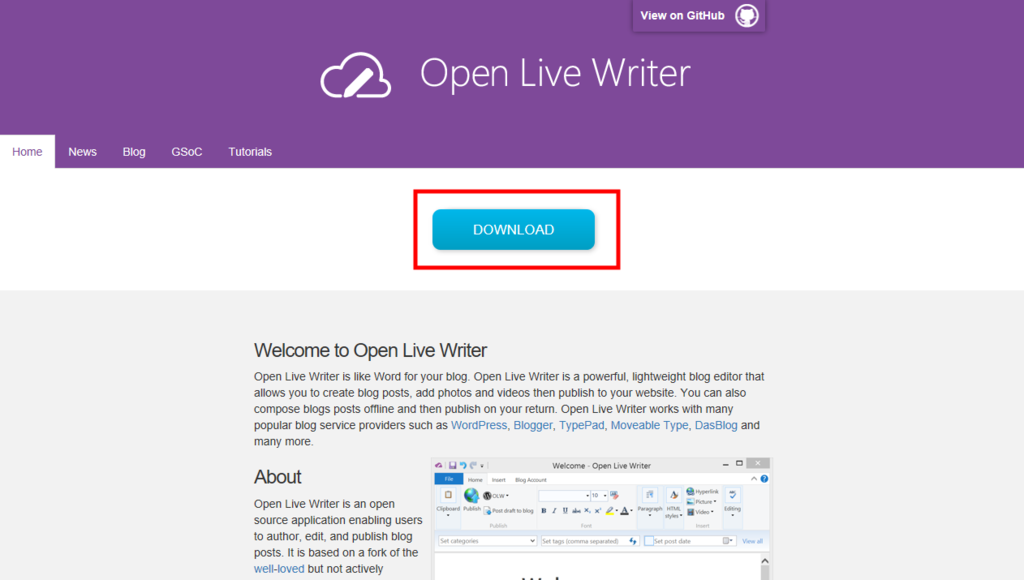
ダウンロードが完了したらセットアップしていきましょう。
Open Live Writerをインストール
ダウンロードしたファイルを開きセットアップを進めましょう。
1.インストーラを起動したら説明書きの画面が出てくるので”Next”をクリック。

2.はてなブログはデフォルトの選択肢にないので”Other services"を選択して”Next”をクリック。

3.次は上から”ブログのURL”、”はてなID”、”APIキー”を入力します。
”APIキー”ははてなブログの
”ダッシュボード(管理画面)”→”設定”→”詳細設定”
と進み”AtomPub”の項目内に”ルートエンドポイント”と一緒に書いてあるのでそれを入力します。※”ルートエンドポイント”は次のページで入力するので控えておきましょう。
3つとも入力したら”Next”をクリック
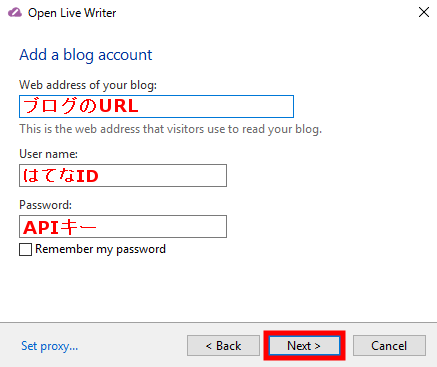
4.ブログ設定を自動検出しようとしますが失敗するので、先ほどの”ルートエンドポイント”を入力して次に進みましょう。
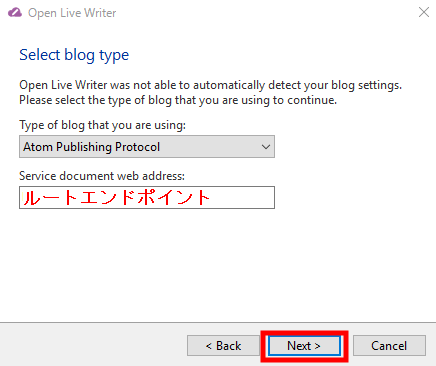
5.ブログが検出されるのでそのまま”Next”をクリックすると”ブログテーマ”をダウンロードするか聞かれます。
※”はい”を押しても失敗するので”いいえ”でもいいです。
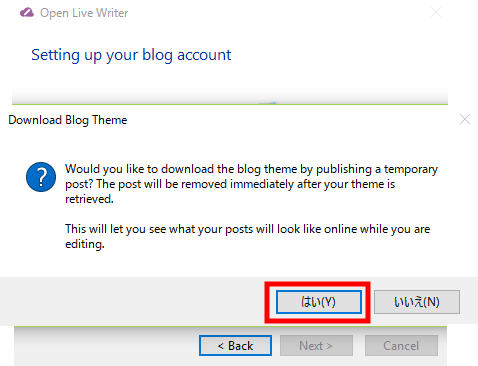
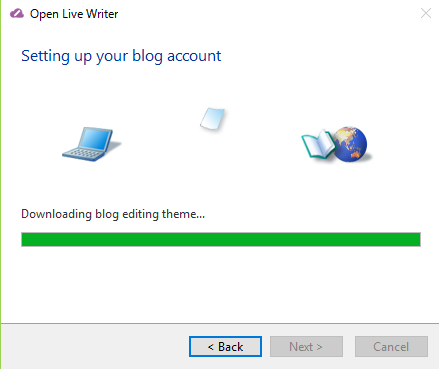
6.テーマのダウンロードに失敗する(環境によってはダウンロードできるかもしれないです)のでそのまま進めてしまいましょう。
”OK”を押して”Finish”で設定完了です。
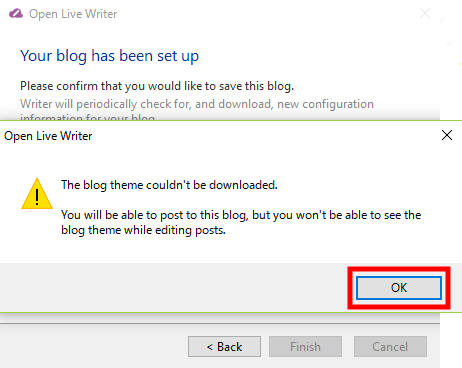
7.とりあえずこれでOpen Live writerで書いた記事をはてなブログに投稿できるようになりました。
実際に使うかどうかは微妙・・・
オフラインで記事を書けたりブラウザ上で作業をしていて書いた記事が消えた!なんてことは少なくなりますが、はてなブログで使うには対応していない機能もいくつかある(方法次第では使えるのでしょうが・・・)ので賛否両論ありそうですね。
普段から使うかどうかはさておき
「ブラウザで大丈夫!!」
って人もセットアップぐらいはしておいてもいいのではないでしょうか?
以上はてなブログでOpen Live Writerを設定する方法でした。
安納芋が届きました

みんな大好きさつまいも。
その中でも”安納芋”はとっても甘〜くて美味しいんです(^ ^)
実は蒼夢さんはさつまいもに目が無いのですww
先日ネットオークションを徘徊していると
『種子島産安納芋20kg』
が出品されていました。
「落札せねば!」
と思い入札をクリック!!
なんと!
送料を含めて3,000円以下で落札できました(^o^)/
そんで今日届いたのがコレ

ドサッ!
たっぷり20kg
早速1つアルミホイルに包んで170℃のオーブンで2時間程焼きました。
→トップ画がそれです
蜜がたっぷりで甘くて美味しかったです(*≧∀≦*)
安納芋の味を知ってしまったら他のさつまいもには戻れませんよ☆
みなさんも機会があれば是非食べてみてくださいね。
以上、季節外れの話題でした。