はてなブログの記事をSeesaaブログにコピーしてGoogle AdSense申請をする方法~Part2~
【スポンサーリンク】

Seesaaブログに記事のデータをインポートできたら、あとはドメインを設定してGoogle AdSenseの申請をするだけです。
記事のインポート方法は以下(前回の記事)を参照
SeeSaaブログに独自ドメインを設定
さっそくSeesaaブログに自分で取得したドメインを設定していきましょう。
ムームードメインの設定
ここでは”ムームードメイン ![]() ”での設定方法を紹介しますが、設定内容や流れは他の”レジストリ(ドメイン管理会社)”でも似たようなものだと思います。
”での設定方法を紹介しますが、設定内容や流れは他の”レジストリ(ドメイン管理会社)”でも似たようなものだと思います。
まずはムームードメインにログインして、左側にあるメニューから
”ドメイン管理”→”ドメイン操作”→”ムームーDNS”
と進みます。


すると以下の画面になりますので、”変更”ボタンをクリック。

”設定2”の中身を次のように変更します。
サブドメイン:www
種別:CNAME
内容:c.seesaa.net

変更が完了したら”セットアップ情報変更”を押しましょう。
次のように聞かれたら両方とも”OK”を押して完了です。
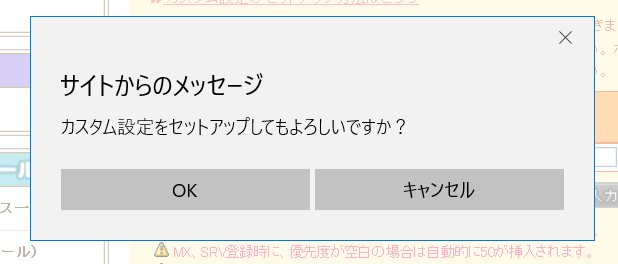
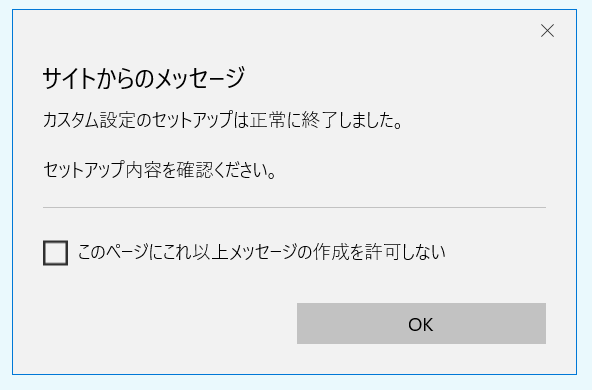
これでムームードメイン側の設定は終了です。
Seesaaブログでの設定
次はSeesaaブログ側の設定をしていきます。
まず、Seesaaブログ管理画面から
”設定”→”独自ドメイン”
と進みます。

次に”マッピングするドメイン名のFQDN”に「www.」を付けたドメイン名を入力したら”登録ボタン”を押して設定完了です。

なお、設定したドメインが反映されるまでに多少時間がかかりますので、設定完了後すぐに”ブログを見る”やブログトップ画面を表示しても以下のようなブランクページしか表示されません。

設定ミスとかではないので、しばらく時間をおいてから再度表示するとドメインサブドメイン(www.)を含めた独自ドメインでブログのトップページが表示されます。
Google AdSense申請前に
あとは独自ドメインを設定したSeesaaブログでGoogle AdSenseの申請をするだけです。
1次審査は問題なく通過すると思いますが、2次審査をスムーズに通過させるためにもSeesaaブログの設定変更などしておきましょう。
こうしなければ審査に通らないなどはありませんが、以下の項目を変更しておきましょう。
- 記事内のリンクを外しておく(特にはてなで勝手につけられたキーワードリンクは外しておきましょう)
- 設定で広告を非表示にする
- Seesaaブログのユーザープロフィールを埋めておく