グローバルナビのためにカテゴリーを整理しました

こんにちは、蒼夢です。
今回はブログにグローバルナビを設置し、それに合わせてカテゴリーを整理したのでまとめとこうと思います。
まずはグローバルナビの設置
グローバルナビとは
グローバルナビって何ぞや?って人の為に一応説明。
グローバルナビとは、タイトルの下に付いているコレのことです。
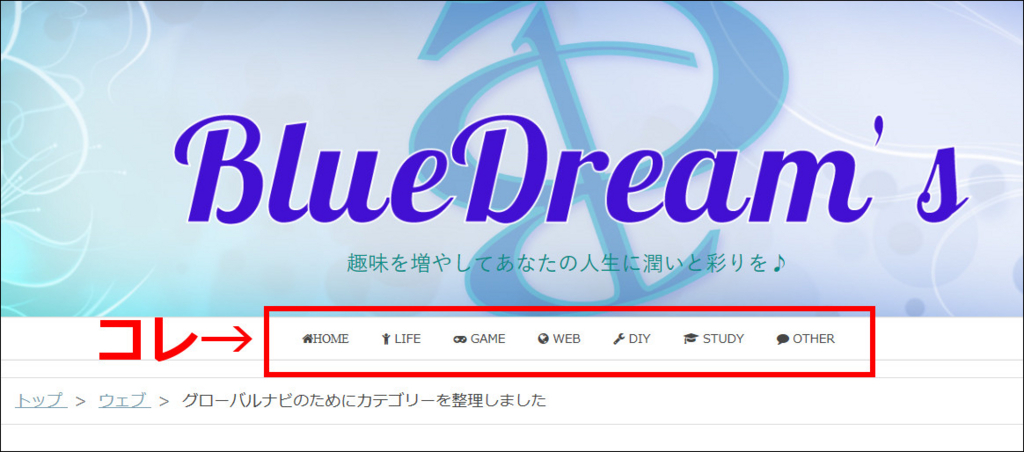
特定のページに誘導できるのでブログを見る人にとっても便利です。
使い方は人によってさまざまで、サイト主のプロフィールのページや連絡先のページへ飛ぶようにしたり、別のサイトに飛ぶようにしたりもできます。
今回は、雑食ブログと言っても過言ではない当ブログの散らかったカテゴリーを整理する為に使おうと思います。
グローバルナビ設置方法
はてなブログでグローバルナビを設置するには
「タイトル下にHTMLでリストを記述」
します。
HTML記述内容
今回は”Awesome Font”というのを使ってグローバルナビをつくっていきます。
これを使うとグローバルナビ内のちっちゃなロゴを自分で作らずに済む&多数ある中から好きなものを選んで使えます。
ということでこれを使えるようにするために
「デザイン設定→ヘッダ→タイトル下」
に以下を記述します。
<link rel="stylesheet" href="https://maxcdn.bootstrapcdn.com/font-awesome/4.4.0/css/font-awesome.min.css">
次にリストを作成します。
先ほどと同じ場所に以下を記述します。
<nav id="gnav">
<div class="gnav-inner" id="menu-scroll">
<div class="menu"><a href="リンク先URL"><i class="fa fa-home" aria-hidden="true">カテゴリー1</i> </a></div>
<div class="menu"><a href="リンク先URL"><i class="fa fa-child" aria-hidden="true"></i>カテゴリー2</a></div>
<div class="menu"><a href="リンク先URL"><i class="fa fa-gamepad" aria-hidden="true"></i>カテゴリー3</a></div>
<div class="menu"><a href="リンク先URL"><i class="fa fa-globe" aria-hidden="true"></i>カテゴリー4</a></div>
<div class="menu"><a href="リンク先URL"><i class="fa fa-wrench" aria-hidden="true"></i>カテゴリー5</a></div></div>
</nav>
任意のリンク先URLを入れたら、好きなカテゴリー名をカテゴリー〇の場所に記述してください。
また以下のサイトから好きなロゴを探して”fa-〇〇”のところに入れてください。
<参考サイト>
カテゴリーの整理
カテゴリーを整理する場合、各記事に
①親カテゴリー
②親カテゴリー-子カテゴリー
の2つを付けることが多いと思います。
こうすることで、疑似的にカテゴリーを階層化できます。
しかし!!
蒼夢さんはそうしませんでした・・・
↑ひねくれ者かよ( 一一)
ではどうしたかというと・・・
今ついているカテゴリーを子カテゴリーとして、すべての記事に新たに親カテゴリーにあたるカテゴリーを付け加えました。
親カテゴリーにあたるカテゴリーには大まかなジャンルを割り当て、それをグローバルナビに当てました。
正直、整理できてないじゃんと言われても仕方がないのですが、個人的にはこの方法がしっくり来たのでそうしました。
もしかしたらそのうち変えるかもしれないですが・・・
まとめ
取り敢えず、カテゴリー整理&グローバルナビ完了しました。
今後はグローバルナビのデザイン等も考えていきたいですね☆
ブログタイトル画像の周りの余白を無くす方法

こんにちは。
現在ブログデザインをカスタマイズ中なのですが、なかなかうまくいかず悪戦苦闘中の蒼夢です(-_-;)
ということで、ブログタイトル周辺の調整について備忘録もといメモ程度に残しておきます。
使用テーマ
まず初めに、テーマですがこれまでは公式テーマの”evergreen”を使用しておりましたが2カラムのテーマにしたいと思い、思い切って変更しました。
テーマはこどみすさんの”Minimalism”を使わせていただきました。
テーマの変更に伴い、いろいろなところがガタガタに😱
しかもCSSはコピペしてメモ帳に貼り付けといたのはいいが、面倒臭がってこれまでコメント等で整理しておかなかった為ごちゃついてよくわかんなくなってました。
と言うことで、もういっそのこと1から作り直すことに決めました。
↑本当に蒼夢さんは面倒くさがりやの鑑ですねww
ブログタイトル画像を挿入
ブログタイトルを画像に変更しようと思ったのですが、ブログデザイン編集ツールから挿入しようとすると画像サイズが横1000px縦200pxになってしまうので、はてなフォトライフにタイトル画像をアップロードしてそれを使うことにしました。
また、この際タイトル画像周りの余白が気になったのでこれを無くすようにCSSで指定しました。
それがこちら↓
/* ----- ブログタイトル挿入 ----- */
#blog-title {
background-image: url("画像URL");
background-repeat: no-repeat; /*画像繰り返し*/
background-position: center; /*画像の位置*/
background-size: cover;
height: 300px;/* 表示したい画像の高さ */
width: 100%;/* 幅100%に */
margin: 0;
padding: 0;
top: 0;
overflow-x: hidden; /*はみ出た部分の表示方法*/
}
「画像URL」の所にフォトライフにアップロードしたブログタイトル画像のURLを入れて、「height:〇〇px;」の所に表示したい(アップした)画像の高さを入れます。
これでとりあえずタイトル画像を横幅いっぱいに挿入できました。
タイトル文字を非表示にする
上記の方法でタイトル画像を挿入するとタイトルの文字が残ってしまうので、これを非表示(削除ではない)にします。
それがこちら↓
/* ----- ブログタイトルを非表示 ----- */
#title a {
visibility: hidden;
}
これをCSSの所に加えればOKです。
ブログ説明文を編集
ブログ説明文も非表示にしたい場合もタイトルと同じようにCSSに付け加えればOKですが、今回は説明文は位置を調整しつつ残しました。
ブログ説明文編集のコードはこちら↓
/* ----- ブログ説明編集 ----- */
#blog-description{
color: #カラーコード;
font-size: 120%;
padding: 180px 0px 0px 0px;/*左から「上右下左」*/
}
とりあえずこんな感じで編集しました。
問題点
以上のようにしてブログタイトルを編集した訳ですが、ここで問題が発生しました。
タイトルについていたブログトップページへのリンクが見事になくなりました。
HTMLの方をいじってやればよいのでしょうが、とりあえず無いと困るものではないのでこれに関してはそのうち修正しようと思います。
まとめ
問題は残ってますがとりあえずタイトル周辺の編集をしました。
他にも色々調整したいのでタイトル周辺に関しては一旦完了とします。
時間ができたら修正して報告したいと思います。
ブログカスタマイズ始めました!!

こんにちは、蒼夢です。
卒論や引っ越しなどでかなりブログを書いていませんでしたが、久しぶりに手を付けてみました。
久しぶりついでに・・・
かなり久々の更新ということで、
タイトルにもあるようにブログのデザインを改めようと思ったのですが・・・
なんかうまくいかない!!
・・・何が?って話ですよねww
言ってしまえば何もかもがなのですが、とりあえず今回はブログタイトル周辺を苦戦しながら変えたので苦戦したポイントやいじった部分などを備忘録というかメモ程度に残しておこうと思います。
やったことその1~アイコン作成~
まず最初にアイコン(ファビコンにしてるやつ)を改めて1から作り直しました。
これまた久しぶりに開いた"Adobe Illustrator"!!
ファビコン以外にも使うだろうと考え、大きめのサイズで作成しました。
ちなみにデザインは当ブログタイトル"BlueDream's"よりBとDを組み合わせたデザインとなっております。
ん? 「あまりかっこよくない」って?
自分が一番理解してるんでそこは突っ込まないようにお願いしますw
とは言え、前のものよりもシンプルでTHEアイコンって感じで仕上がったと思います。
出来上がったので取り敢えずファビコンに設定しました~
やったことその2~ブログタイトル画像をリメイク~
リメイクとは言ったものの、今まではフリー素材をリサイズ&トリミングしてただけなのですが・・・
今回はブログタイトル込みの画像を自ら作成しました。
↑言うて大したものはできなかった(´;ω;`)
これまたヤツの出番です。
そう、”Adobe Illustrator”ですね(^_-)-☆
さっきから”イラレイラレ”(※イラストレーターのことです)言ってますが、蒼夢さんは全然使いこなせていませんww
リサイズやトリミング、簡単な加工などは基本的に”GIMP”を使ってます。
「イラレは機能多すぎてよくわからん」
とまぁタイトル画像も作ったのでさっそく差し替えて・・・・・
と思ったのですが
ここで問題発生!!
タイトル画像まわりの余白の調整がうまくいかない(´;ω;`)
この問題解決だけでかなり時間を費やしましたが、何とか及第点程度には落ち着きました・・・(まだ満足はしていませんが。)
>タイトルまわりの修正内容等に関してはこちら
やったことその3~グローバルナビの設置~
そしてもう一つがこれです。
とりあえずグローバルナビを設置したのは良いのですが、ここでも新たな問題が!?
問題という程のものではありませんが、このグローバルナビのリンク先の指定をどうするかについて悩まされました。(-ω-;)ウーン
というのも、このブログ自体に何か1つのまとまったテーマがあればよかったのですが、それが無いせいでカテゴリがバラバラ&今後も増えていくだろうと言う懸念があったためです。
・・・そこで考えたのが以下の2つの方法
1.ブログを増やす
これは、似通ったカテゴリーの内容をテーマとした子ブログを新たに複数つくりこのブログを親ブログ(ホームページ的な)として扱うという方法です。
2.カテゴリーを整理
これは説明するまでもありませんが、カテゴリーを修正したりして各記事に付け直すという方法です。
悩みに悩んだ末、2番の方法を採用しました。←新たに5,6個ブログを作るのは管理を含め面倒と判断
>カテゴリーのまとめ方についてはこちら
まとめ
とりあえず、今のところはこんな感じです。
修正箇所を含めまだまだカスタマイズすべき箇所がありますのでもうしばらくはHTMLとCSSに振り回されそうです。
見るタイミングによっては、ブログデザイン等編集中でごちゃごちゃしてるかもしれませんがご容赦願いますm(__)m
以上、ただの報告でした。
アルバイト先の社長が夜逃げ!? Vol.1

こんにちは、蒼夢(そーむ)です。
先日ちょこっと書いたのですが、今年の夏アルバイト先の会社が倒産しまして・・・
今回はそのことについて書いていこうと思います。
社長が夜逃げ(?)
ことの発端は今年2017年7月。
蒼夢こと僕はアルバイト先から”改装工事”の為に一時休業と言われしばらくアルバイトはお休みしていました。
改装工事は約半月の予定でしたが、再開予定になって連絡してもまだ終わらないとのこと。
さらに半月(トータル1か月)待つことに・・・
そして事件は発生しました。
8月になって給料の確認をすると・・・
「7月はおろか6月分の給料すら振り込まれていない!!」
・・・きっと何かの間違いだろう。
そう思ってアルバイト先の会社の社長に電話をかけました。
「・・・つながらない」
これは困りました。
Cメールも届きません。
とりあえずアルバイト先に赴くも、もぬけのからといった感じです。
一切の連絡手段が途絶えてしまいました。
・・・これはアレだ。
そう、社長は”夜逃げ”をしたのでは?
To Be Continue...
【オーストラリア】ゴールドコーストに来たらここに行け! ~カランビン ワイルドライフ サンクチュアリ~

こんにちは、蒼夢(そーむ)です。
今回はオーストラリアのゴールドコーストにある”カランビン ワイルドライフ サンクチュアリ”を紹介したいと思います。
カランビンワイルドライフサンクチュアリ
ここはカランビンというゴールドコースト空港(=クーランガッタ空港)から近い場所にあるいわゆる”動物園”です。
だいたいオーストラリアにある動物園的な場所は名前が「ワイルドライフ~」な気がします←蒼夢さんが勝手に言ってるだけですww
ちなみに”サンクチュアリ”は保護区域のことです。
(サンクチュアリというと光属性の補助魔法にありそうでなんか神聖な感じがする・・・と思っているのは僕だけじゃないはず。。。)
余談はさておき、ここワイルドライフサンクチュアリはあらゆるガイドにも堂々と載っているだけあってだいぶ大きな観光スポットです。
普通に1日過ごせますので、訪れる際は時間に余裕がある日にしましょう。
アクセス
サーファーズパラダイス周辺から行く場合はトラムでブロードビーチサウス(パシフィックフェアがあるとこです)から700番のバスに乗りましょう。
30~40分程度で着きます。
他の場所から行く場合も700番のバスを頼りに探すと良いでしょう。
料金
気になるお値段ですが、大人は約50ドル(日本円で4000円ぐらい)です。
オーストラリアの観光スポットやレジャー施設は基本的に高いので無難と言ったところでしょう。
ちょっと高い気もしますが、一定時間ごとに施設内の様々な場所でショーなどがあり1日中楽しめるので十分満足できると思います。
見どころなど
コアラやカンガルーなどオーストラリアを代表する動物をはじめ、様々な動物を見ることができ、カンガルーなど一部の動物には触れたり餌をあげたりもできます。
また、入場料金とは別途お金がかかりますが、コアラを抱っこして写真撮影などもできます。
オーストラリアの動物園はだいたいそうなのか、日本の動物園のように道順といった園内の回り方が特にありません。
自分の好きなように周ったり、ショーの時間に合わせて移動をするのも良いかもしれません。
園内はかなり広いので休憩をはさみながらのんびり回ると良いでしょう。
まとめ
ゴールドコーストの観光地としてはかなりポピュラーな場所で、比較的アクセスも良いのでぜひ行ってみてはいかがでしょうか。
カンガルーと戯れているといつの間にかだいぶ時間が過ぎているので注意ですよww
【パズドラ】 〈最新〉 ミル降臨 高速周回 劉備ディオスパーティでパス無し・全フロアワンパン ~無効貫通&追加攻撃編成~
 以前紹介したミル降臨周回パーティよりも高速で簡単に回れるパーティができたので改めて紹介したいと思います。
以前紹介したミル降臨周回パーティよりも高速で簡単に回れるパーティができたので改めて紹介したいと思います。
→前回の記事はこちら
イベント期間中特殊降臨ダンジョンに”ピィ”が確定で出現します。
ということでポチポチでクリアできる周回編成を考えてみました。
ミル降臨(超絶地獄級)には”ヒカピィ”が出現。
ヒカピィを乱獲すべく組んだ編成がこちら
最新ver.
無効貫通&追加攻撃でパス無しで全フロアワンパンできる編成となっております。

<パーティ詳細>
リーダー:転生劉備
サブ:ディオス
サブ:ディオス
サブ:ディオス
リーダー:転生劉備
サブ:ディオス
サブ:ディオス
サブ:ディオス
サブ:ドット・ジタン
プレイ動画
【スポンサードリンク】
立ち回り
| B1 | 【A】ディオス |
|---|---|
| B2 | 【B】お市→列込8個消しを含む3コンボ |
| B3 | 【A】ディオス→転生劉備(メル) |
| B4 | 【B】ディオス |
| B5 |
【A】タマミツネ(ミニリリス)→0コンボ |
| B6 | 【B】ディオス |
| B7 |
【A】ディオス |
| B8 |
【B】ディオス→転生劉備(水ミル)→正方形9個消し+列 |
【ヤフオク!】誰でもできるネット転売の始め方〈part4〉~オークション&フリマアプリの手数料比較~

こんにちは、蒼夢(そーむ)です。
ヤフオクをはじめとするオークション、フリマアプリで出品する際に考えなければならないのが”手数料”です。
今回はそんな手数料に関するお話です。
各種アプリにおける手数料比較
以前ヤフオクでは無料会員は10%、ヤフープレミアム会員は8.46%の落札手数料がかかると紹介しました。
もちろん、手数料はかからないに越したことはないので皆さん手数料が安い場での出品を考えることでしょう。
ということで、ヤフオクをはじめとした主な類似アプリの手数料を比較してみました。
フリルやラクマは・・・
モバオクは・・・
メルカリやオタマートは・・・
ヤフオクは・・・
結局どれがいいのか?
これに関しては「利用してみて使いやすいもの・自分に合ったものを利用する」ことに尽きると思います。
ですが、あえて言うならば
”ヤフオク”か”モバオク”のいずれか、もしくは両方をメインで利用しつつ、出品だけなら手数料のかからない”メルカリ”を併用する。そして、余裕があれば手数料無料の”ラクマ”や”フリル”にも同時出品する。
というのがベストではないでしょうか?
僕は”モバオク”に関しては詳しくないので分かりませんが、”ヤフオク”では購入希望者は勝手に入札していくのが当たり前なのに対し、”メルカリ”や”フリル”では購入前の確認連絡などが普通にできます。
つまり”ヤフオク”で出品しているものを同時に”メルカリ”等にも出品できるのです。
【ヤフオク!】誰でもできるネット転売の始め方〈part3〉~出品するときのコツ~

こんにちは、蒼夢(そーむ)です。
今回はヤフオク出品時のコツを教えちゃいます。
テンプレ化して効率よく出品
ヤフオク出品時に一番手間がかかるのが商品説明を含めた入力項目です。
ヤフオク転売を考えている人なら、なおさら時間を掛けたくないことかと思います。
この部分に時間をかけずに効率よく出品するためには
ズバリ!!
「下書き機能を利用する」
皆さん
「なんだそんなことかぁ」
と思ったに違いありません。
しかし、下書き機能を最大限活用すれば数分で1つの商品を出品することが可能です。
デフォルトのテンプレートは使わない
商品説明欄には実はあらかじめからテンプレートが用意されています。
しかし!!
特定のジャンルにしか使わない項目などをいちいち消すのは面倒なのです。
ということでおススメなのは
「自分でテンプレートを作成する」
ことです。
どうやって作るの?
とは言え、さあ作りましょうとはいかない人がほとんどだと思います。
今回は簡単に商品説明欄のテンプレを用意しました。
こちらご自由にお使いください。
HTMLを使ってはいますが、毎回の商品出品時にいじるのは数か所だけ&HTMLはほぼ使わない
使い方
上のファイルをダウンロードしてメモ帳か何かで開いたら中の文字をすべてコピーしてヤフオクの商品説明欄に貼り付けます。
一番下の☆の部分は自分で考えて好きなように編集しておきましょう。
※この部分は毎回の出品時にはいじらない部分です。
出品時にいじるのは
- 商品名
- 商品内容
- 商品状態
下書きを保存する
商品説明は上のものを利用して(自分が使いやすいようにアレンジして)、他の項目(発送方法など)ももれなく入力したら
「下書きを保存する」
で保存しておき、毎回この下書きをベースに出品していけば簡単に出品が可能です。
【ヤフオク!】誰でもできるネット転売の始め方〈part2〉~出品してみよう~

前回に引き続き、今回は実際にヤフオクで出品する手順を紹介していきます。
↓前回の記事はこちら
出品方法は2種類
まず先に説明しておきたいことがあります。
それは出品方法が2種類あるということです。
フリマ出品
1つ目は”フリマ出品”です。
これは誰でも利用することができる出品方法で、あらかじめ固定の出品価格を決めて販売するというものです。
この方法では購入希望者がいればすぐに落札されるので、すぐにでも売りたい時には便利です。
オークション出品
そして2つ目が”オークション出品”です。
こちらは開始価格を定めたら、入札者がいても終了時間まで出品され続け、最終的に最高額入札者に落札されます。
文字通りオークション形式での出品になります。
こちらの出品方法では時に予想以上の価格で落札されたりすることもあります。
急いで売りたい時以外はこちらがおススメです。
ヤフープレミアムに加入しよう
2種類の出品方法を紹介しましたが、実はオークション出品でも”即決価格”と呼ばれるものがあり、この価格で入札されると残り時間に関わらずオークションが終了となります。
したがってフリマ出品よりもオークション出品の方が良いわけですが、ここで1つ問題があります。
それは、オークション出品は”ヤフープレミアム”に加入していないと使えないということです。
ヤフープレミアムは月額数百円掛かりますが、本格的にヤフオクを始めるならば絶対に入っておきましょう。
ヤフープレミアムはいつでも加入・退会可能ですので、はじめはフリマ出品で慣れてきたら加入するというのもありです。
ヤフオクにおけるヤフープレミアムのメリット
月額を取るだけあってヤフープレミアムに加入すると様々な特典があります。
その中でもヤフオクにおける主なメリットは次の通りです。
- オークション出品ができるようになる
- 落札手数料が安くなる
- 入札価格上限が無くなる
出品してみよう
いよいよ出品になりますが、出品に必要なものは次の通り。
- 商品の写真
- 商品説明
- 受け取り口座の登録
写真にこだわる必要はない
入札者はまず商品の写真と商品タイトルを見て説明を読むかを決めます。
したがって写真は大変重要です。
しかし、写真は商品の状態が分かるように撮れていればそこまで質にこだわる必要はありません。要点さえ押さえておけばスマホで十分です。
実際僕自身もスマホで撮ってヤフオクアプリで出品しています。
写真を撮るときは
- 傷や汚れがある場合はしっかりと写るように撮る。
- 付属品など商品すべての写真を撮る
商品タイトルの付け方
商品タイトルは簡潔につけましょう。
商品検索に引っかかるように、自分ならこのキーワードで検索する(してほしい)といったものを考えながらつけると良いです。
ポイントとしては、商品そのものの名前(商品名や型番)+キーワードや関連ワードをいくつかつけると良いでしょう。
また、場合によっては”送料無料”、”新品”なども付けるとなお良いです。
商品説明の書き方
商品タイトルと画像を見て興味を持った人が最終的に購入(入札)するかどうかの判断材料にするのが商品説明です。
初心者はここでまずつまづくかと思います。
なぜなら商品説明欄は基本的にHTMLを用いて記述されるからです。
他の出品商品の説明欄を参考に見てみるとわかると思いますが、見やすいように枠があったり、カラフルだったりします。
もちろん
「HTMLって何ぞや」
って人でも出品は可能ですが、そのまま文字入力をしてしまうと白地に文字が改行すらなく羅列されてしまいかねません。
そこでこれだけは!というものをお教えします。
改行「<BR>」
使い方:文の最後に<BR>をつける。
太字「<B> ~</B>」
使い方:太字にしたい部分を<B>と</B>で挟む
中央ぞろえ「<center>~</center>」
使い方:中央ぞろえにしたい部分を<center>と</center>で挟む
こんなものでしょうか。
※「こうしたい時はどうすればいいの?」って人はコメント欄からどうぞ
また、最初は
「説明欄に何を書けばいいのかわからない。」
と悩む人もいると思います。
実際は商品によって書くべき内容が異なってくるのですが、最低限書くべき内容としては
- 商品の詳細(型番や材質等)
- 商品の状態(新品or中古、傷や汚れの有無)
- 他には発送方法など注意点があれば
価格の決め方
これはもういくらで売りたいかにつきるのですが、覚えておいて欲しいのは
- むやみに1円出品しない方がよい
- 落札手数料を考えたうえで価格を決める
- 発送方法は?送料は誰持ち?
その他設定項目
発送方法
郵便局やコンビニなどを把握しておき、可能な方法とおおよその値段を調べていおくと良いでしょう。
発送方法はいくつか用意しておき落札者が選べるようにしておくと落札されやすくなります。
例:最も安いもの、補償があるもの、追跡があるものなど
入金方法
最近はかんたん決済でコンビニ支払いが使えるので大抵はかんたん決済を使う人が多いですが、銀行口座等登録しておくと人によっては入札の決め手になるかもしれません。
切手での支払いやQUOカード等での支払いをOKにしている人もいるようです。
以上がヤフオクでの出品方法の紹介になります。
次回はヤフオク転売のコツなどを紹介します。
【ヤフオク!】誰でもできるネット転売の始め方〈part1〉~ヤフオクを始める前に~

こんにちは、蒼夢です。
最近はいろいろと忙しくて久々の更新です。
今回はタイトルの通り”ヤフオク”を利用した”ネット転売”について書いて行こうと思います。
ネット転売について
これを読んでいる方がどうかは分かりませんが”転売”と言うとあまり良いイメージを持たれないのが現状です・・・
僕の周りもだいたいそんなものですが、やっていることは”小売業”と大して変わらないじゃないかと勝手に(都合良く)思っています。
(↑素人なので細かいことは分かりませんww)
ともあれ、
「転売はちょっと抵抗がある・・・」
って人もいるので、そんな時は”せどり”という言葉でごまかしたりします。
「・・・・・」
「はい。冗談です(´;ω;`)」
(結局 せどりの説明に転売と言ってしまうのがオチですw)
実際のところ個人間で不用品を売買する程度ならあえて転売という言葉を使う必要は無いと思います。
最近は”フリマアプリ”も流行っているので
「フリマで売った」
と言っておけば良いのではないでしょうか。魔法の言葉ですね( ´∀` )
(もちろん程度にもよりますが・・・)
それともう一つ、個人で一度購入したものはもはや中古品同様だと思っていた方が良いです。購入後の用途はともかく、あなたが一個人である以上立場は最終消費者のそれ以外の何者でもありません。
つまり、ヤフオクを含めたオークションアプリ・フリマアプリを個人利用する以上、未使用商品を出品したところでストア(業者)が出品する「新品」と完全に同じものではないということです。
もちろん新品の方が良く売れるに違いありませんが、個人がストアを名乗ることは絶対にできませんし、完全新品を謳って後々クレームをもらっても誰も得をしませんから、あくまで「不要になった個人購入品を譲る」程度に考え、「売れたらちょっとしたお小遣い」ぐらいに考えておきましょう。
最初はそれぐらいが丁度良いでしょう。
ヤフーアカウントが必要
前置きが長くなりましたがヤフオクを利用するにはヤフーのアカウントが必要になります。
ヤフーアカウントを持っていない人は予め作成(無料)しておきましょう。
売上受け取り口座にはネットバンクがおススメ
ヤフオクで商品が落札された際に売上金を受け取る口座をあらかじめ設定する必要がありますが、これにはインターネットバンキングが利用できる口座がおススメです。
インターネットバンキングが利用可能な銀行口座をすでに持っている人はそれを使っても良いですし、そんなにたくさんヤフオクを使う予定はないって人は普通の銀行口座でも構いません。
個人的には、普段使っている銀行口座、特に通帳がある場合は記帳が面倒&すぐいっぱいになってしまうので、ヤフオク用に口座を用意するのが良いと思います。
ジャパンネット銀行(JNB)
ヤフオクが勧めている(?)のが”ジャパンネット銀行”です。
以前は落札者(支払い)と出品者(受取口座)の両方がジャパンネット銀行の場合手数料が掛からないなどのメリットがありましたが、”かんたん決済”のシステムが変わってからはこれといったメリットはありません。
たまにキャンペーンでTポイントがもらえたり(?)はあったかもしれないですが、ネットバンクでは老舗なので多少は安心といったところでしょうか。
また、ジャパンネット銀行は毎月ATMの入出金手数料がそれぞれ1回ずつ無料であることや、他行振り込み手数料が安いのもポイントです。
楽天銀行
そして僕が今現在ヤフオクで使っているのが”楽天銀行”です。
楽天銀行は条件に応じて翌月の他行振り込み手数料・ATM利用手数料が無料になるという特徴があります。
預金額によってもこれらの手数料が無料になったりしますが、預金が無くても利用回数を稼ぐ方ことで無料にできます。
ヤフオクの売上金受け取り1回につき1カウントとして、最低でも5回受け取れば翌月の手数料が1回無料にできます。また、さらに回数を稼げば最大7回まで無料にできます。
ヤフオクでは、金額に関わらず売上金が随時指定口座に入金される仕組みなのでたくさん出品して落札されれば簡単に回数を稼ぐことも可能です。
さらに、楽天ポイントもたまるので一番おススメの口座です。
Tポイントもたまる・使える
ヤフオクではヤフーアカウントにTポイントカードを登録しておくことで商品落札時に金額に応じたTポイントがたまります。
また、落札代金の支払いにTポイントを利用することもできます。
出品のみの利用の場合はあまり意味はありませんが、たまにキャンペーンで出品時にもTポイントがもらえることがあるので、ヤフオク利用を考えているならTカードも用意しておくことをおススメします。